
Zijn er situaties waarin u audio wilt opnemen vanuit uw browser in uw Windows of Mac computer? Zoals het opnemen van een liedje dat je leuk vindt terwijl je op webpagina's surft of achtergrondmuziek die je aanspreekt terwijl je streamt op een browser. Zoek niet verder, want in dit artikel geven we je de tools die je kunt gebruiken om audio opnemen vanuit de browser voor welk doel u ook wenst.
Eerst bespreken we twee gratis browseropnamesoftwareprogramma's en hun gebruik voor Mac en Windows-gebruikers zonder software van derden te installeren in de volgende sectie.
InhoudsopgaveDeel 1. Gratis hulpmiddelen om browseraudio op Mac op te nemen en WindowsDeel 2. Andere handige tools om audio op te nemen vanuit de browserDeel 3. De beste converter voor uw opgenomen browsergeluidOnderdeel 4. Tot slot
De QuickTime Player-software van Apple is te vinden op elke Mac-computer. Je gelooft het misschien niet als we je vertellen dat deze tool meer dingen kan doen dan alleen video's afspelen. QuickTime Player kan ook worden gebruikt in uw scherm opnemen op Mac of uzelf met uw FaceTime-camera. Maar het belangrijkste is dat het kan worden gebruikt om systeemaudio op te nemen, zoals de audio die uit uw browser komt.
Hieronder vindt u een eenvoudige stapsgewijze handleiding voor het gebruik van de QuickTime Player-software om audio op te nemen vanuit uw browser.
Stap 1. Start de QuickTime Player-applicatie. Om het te lokaliseren, gewoon druk op de Command- en Spatie-knoppen op je toetsenbord en typ Snelle tijd.
Stap 2. Control en klik of klik op het QuickTime-pictogram in uw Dock.
Stap 3. Selecteer Audio opnemen.
Stap 4. Klik op de pijl naast de opnameknop en controleer nogmaals of de interne microfoon is gekozen.
Stap 5. Ga naar de webpagina in uw browser waarvan u de audio wilt opnemen.
Stap 6. Klik op de opnameknop in de QuickTime-interface om het opnameproces te starten.
De kwaliteit van de opname van QuickTime zal echter niet vergelijkbaar zijn met de kwaliteit van de betaalde tools. En omdat de app de ingebouwde microfoon of je Mac gebruikt, neemt hij ook omgevingsgeluiden op in de opgenomen audio, dus je moet elk geluid maken. Bovendien moet u uw audio tijdens het hele opnameproces laten spelen.
Gelukkig kun je betere opties gebruiken als je een duidelijke audio-opname nodig hebt van streaming audiobronnen zoals Soundcloud, Vimeo en YouTube.
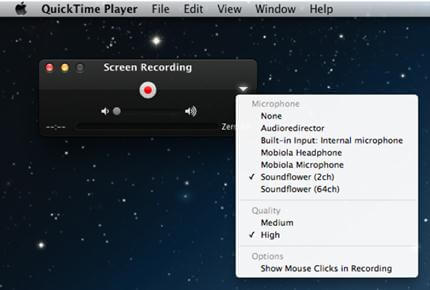
Microsoft heeft zijn opnameapparaat Stereo Mix vooraf geïnstalleerd in veel versies van Windows OS. Het is een driver voor geluiden die als microfoon fungeert, maar in plaats van externe audio op te nemen zoals een typische microfoon zou doen, neemt de tool audio op die op uw computer wordt afgespeeld.
Volg de onderstaande stappen om de audio van uw browser op te nemen met deze ingebouwde tool.
Stap 1. Klik met de rechtermuisknop op het luidsprekerpictogram rechtsonder in de taakbalk.
Stap 2. Kies Opnameapparaten.
Stap 3. Klik met de rechtermuisknop op het lege gedeelte onder het vak Instellingen.
Stap 4. Controleer de Toon uitgeschakelde apparaten.
Stap 5. Klik met de rechtermuisknop op de optie Stereo Mix.
Stap 6. Kies Inschakelen.
Stap 7. Klik met de rechtermuisknop op de andere microfoons in de lijst en kies Uitschakelen.
Stap 8. Klik op de Knop Toepassen gevolgd door OK.
Stap 9. Klik op de Windows-knop in de meest linkse hoek op de knop van je scherm.
Stap 10. Typ Sound Recorder druk vervolgens op Enter op je toetsenbord.
Stap 11. Start uw browser en ga naar de pagina waar u uw audio wilt opnemen.
Stap 12. Klik op de Audio-opname knop.
Stap 13. Klik op de Stop de opnameknop om de opname te stoppen.
Stap 14. Kies een uitvoerlocatie voor uw audiobestand.
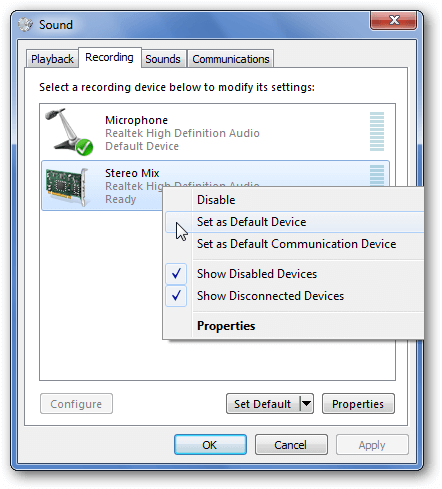
Deze tool is een online applicatie die veilig en zeer flexibel in gebruik is. Het belangrijkste doel is audio opnemen van spraakchats, online cursussen, radio's, muziekvideo's en andere platforms. Bovendien ondersteunt de tool het opslaan van de opgenomen audio in verschillende formaten zoals M4A, WMV, WMA, AAC en MP3.
Volg de onderstaande stappen om deze online tool te gebruiken.
Stap 1. Start uw browser en ga naar de website van Apowersoft.
Stap 2. Klik op de Start opname knop Er verschijnt een Java-melding. Schakel het gewoon in en de recorder wordt daarna geladen.
Stap 3. Zodra de tool is geladen, klik op de knop Audio-invoer.
Stap 4. Selecteer Systeemgeluid.
Stap 5. Start het afspelen van de audio die u wilt opnemen.
Stap 6. Klik op de Record knop om het opnameproces te starten.
Stap 7. Klik op de Stop knop om de opname te beëindigen.
Stap 8. Om uw opgenomen audio af te spelen, klikt u op het Play knop U kunt ook de maplocatie van uw uitvoerbestand starten door op de knop Map openen te klikken.
Voordelen
Nadelen
Free Sound Recorder heeft een eenvoudige interface waarmee gebruikers de audio-opnametaak gemakkelijk kunnen uitvoeren. Het voert elke opname uit in WAV, WMA of MP3 bestanden. Bovendien heeft de tool een betaalde en gratis versie. Volg de onderstaande stappen om Free Sound Recorder te gebruiken om uw browser op te nemen.
Stap 1. Download, installeer en start de applicatie.
Stap 2. Navigeer naar de website in uw browser waar u de audio wilt opnemen en speel deze af.
Stap 3. Activeer de software door op de Start-knop te klikken om het opnameproces te starten. De hoofdinterface van de toepassing geeft de huidige status van uw opnamen weer, zoals de kwaliteit, grootte en duur.
Stap 4. Klik op de Stop-knop als u klaar bent met opnemen. Hiermee worden uw opgenomen bestanden op uw computer opgeslagen.
Voordelen
Nadelen
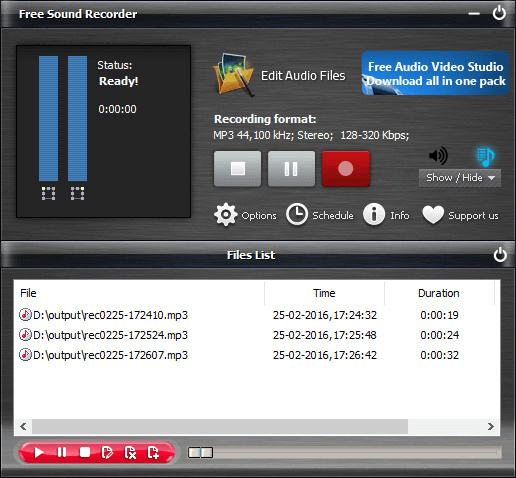
Een andere browser-audiorecorder is Ondesoft Audiorecorder. Het is een shareware voor Mac gemaakt voor het opnemen van audio van verschillende websites, zowel in Chrome, Safari als in andere voorkeursbrowsers. Op basis van uw behoeften kunt u de kwaliteit van de uitvoer instellen op laag, standaard of hoog. In vergelijking met de andere twee recorders is deze tool een beetje technisch.
Volg de onderstaande stappen om Ondesoft Audiorecorder te gebruiken voor neem uw browseraudio op Mac-computers op.
Stap 1. Download de software en installeer deze op uw computer.
Stap 2. Open de applicatie.
Stap 3. Kies in de hoofdinterface van de toepassing de browser waarvan u de audio wilt opnemen.
Stap 4. Klik op de Start-knop Hierdoor wordt uw geselecteerde browser geactiveerd.
Stap 5. Speel de audio af die u wilt opnemen in uw browser om het opnameproces te starten.
Stap 6. Als u klaar bent met opnemen, klikt u op het vierkante rode pictogram om de opname te stoppen.
Voordelen
Nadelen

DumpMedia Video Converter is een krachtige en snelle alles-in-één audio- en video-omzetter, downloader, editor en speler. Geniet van het gemak van een gebruiksvriendelijke interface die is uitgerust met veel functies om aan al uw videobehoeften te voldoen. De software ondersteunt vele formaten, waaronder MPEG, 3GP, FLV, MKV, AVI, WMV, MOV, MP4 naast andere reguliere videoformaten Om uw opgenomen audio naar een ander formaat te converteren, downloadt u eerst de software en volgt u de onderstaande stappen.
Download gratis Download gratis
Stap 1. Lanceer de DumpMedia toepassing.
Voor Windows-gebruikers :
Stap 1a. Ga naar het zoekpictogram (vergrootglas) naast de Windows-pictogram in de taakbalk van uw computer.
Stap 1b. Type DumpMedia op het tekstveld.
Stap 1c. Klik op de DumpMedia toepassing op de zoekresultaten.
Voor MacOS-gebruikers :
Stap 1a. Klik op het Launchpad-pictogram in het Dock van uw computer. Het lanceerplatform-pictogram is een grijze cirkel met een donkergrijze raket in het midden.
Stap 1b. Type DumpMedia op de zoekbalk bovenaan
Stap 1c. Druk op de Return-knop op uw toetsenbord om de applicatie te starten.
Stap 2. Klik op de Voeg bestanden toe knop bevindt zich in het gedeelte linksboven in de interface om uw bestanden te importeren of u kunt ze rechtstreeks naar de hoofdinterface slepen en neerzetten.
Stap 3 Zoek naar het Converteer alle taken naar tekst in de rechterbovenhoek van de interface. Selecteer je gewenste output formaat.

Stap 4 Onderaan de interface, klik op de knop Bladeren en blader op uw computer naar de gewenste bestemmingsmap van de geconverteerde bestanden.
Stap 5. Klik op de Convert knop om de conversie van uw audiobestand te starten.
Stap 6 Wacht tot de conversie is voltooid.
In dit artikel hebben we twee ingebouwde hulpmiddelen besproken voor Windows en Mac-gebruikers voor het opnemen van browseraudio zonder software te installeren - QuickTime voor Mac en Stereo Mix voor Windows. Vervolgens gaven we je drie andere tools die je kunt gebruiken als je een betere kwaliteit wilt bereiken op je browser audio-opnames. Tot slot, als je je opgenomen audio's wilt converteren naar andere formaten die je wenst, kun je DumpMedia Video converteerder. Kies degene waarvan u denkt dat deze bij uw behoeften past.
